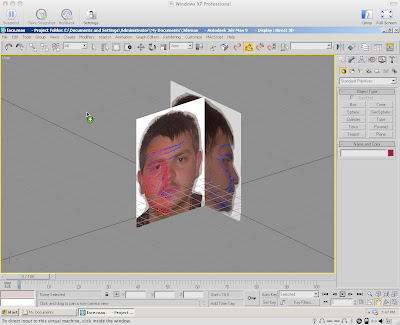After completing the ear and attaching it, all the physical features of the head had now been added. At this stage, I took a break away from the tutorials to look at what my head looked like.


As you can see, there are several problems.
Firstly, the face is very lumpy and has patches where the faces should be outwards, and they are facing inwards. Additionally, there's very little nose and the lips are missing.
The side of the head is very blocky and on the rear of the head, there is a split. Also, as shown previosuly the ear is not as good as it could be.
After discussing with several people, including my lecturer what would be the best way of continuing from here, the idea was to attempt to adjust as much as I can, but to also press on and just get as far as I can with the tutorial.
To begin fixing my face, I zoomed in and had a look for any dead end lines, and for any triangles that shouldn't be appearing.


As you can see, these two examples show some of the reasons why the face is not as smooth as it should be. By removing these unrequired quadrants and triangles, or by using the cut tool to extend them out into full continuous lines, I was able to make the face appear smoother. Its also worthe noticing that there was a lot of useless vertex's. These unconnected dots cause massive problems for the faces shape, unless deleted.
Removing as many of these problems as I could helped make my face look smoother.
To solve the next issue of the split, I simply zoomed in on the split and noticed the following:

The split is being caused by the edge being away from the line of symmetry. To solve this problem, I simply moved the edge to the line of symmetry.
The last major problem besides the ears, which are too complex to be fixed without recreating them, thus taking several hours which I don't have to do this head, was the sides of the head looking too blocky.
Whilst turbo smooth does make the head look more round, it struggled to make the sides look smooth, so I had to attempt to work a fix to make it more smooth.
To do this, I removed vertex's, simplified it and also moved vertex's to try and get them in the right position. At this stage, I also took time to modify the nose, in an attempt to define it more. This was achieved by moving vertex's around.
After these lengthy fixes, my head now looked like as follows:

I am now ready to move onto the next tutorial.
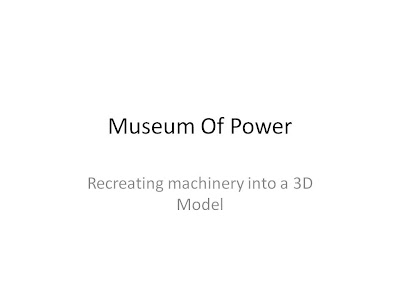
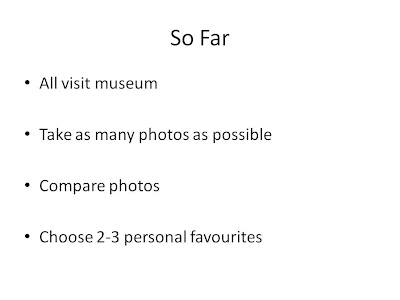
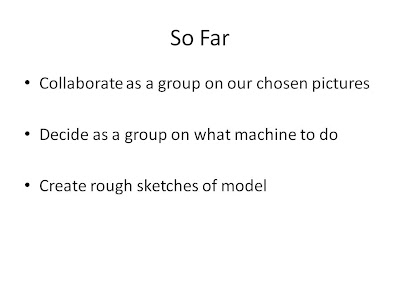
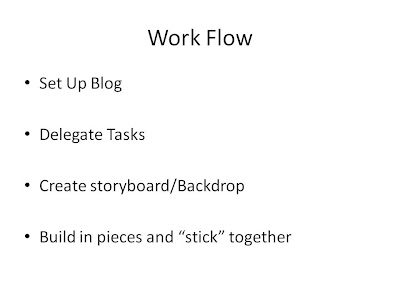
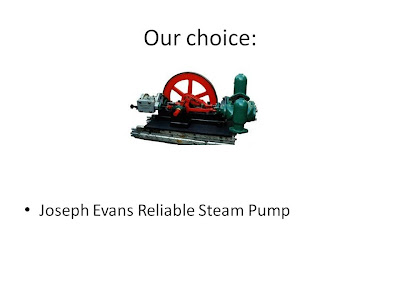
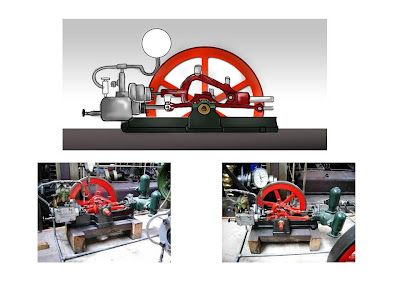













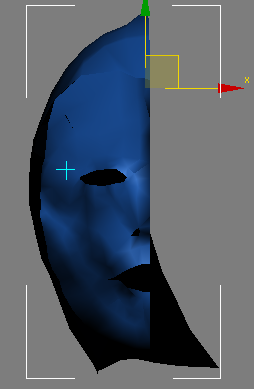


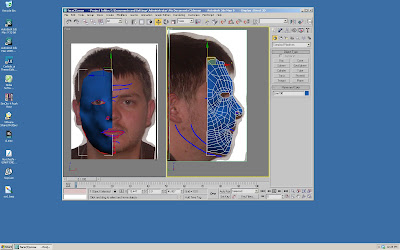

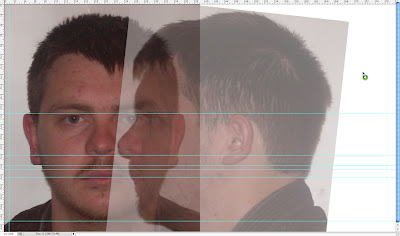
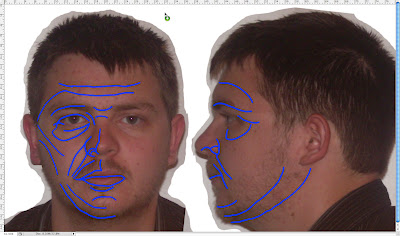
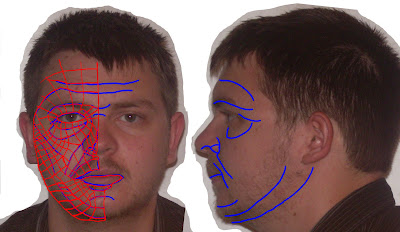.jpg)