Over the past five weeks I have been following an online tutorial created by CG artist Eric Maslowski.
The tutorial started out simple enough, and even as it got a little more complicated it seemed easy to follow, however, from the fourth tutorial or so onwards it became a lot more complicated and a lot more unclear.
My first major problem with the tutorial would be that it is hard to understand the narrators accent. This meant that I had to replay many parts of the tutorial, and at some points I still could not understand the narration.
The next problem was that the narrator skipped several parts, or in some parts would run through them so quickly that I could not grasp what was going on.
The final problem I have with the tutorial itself is that it was using an older version of 3Dsmax and when he used certain features, I had to spend time working out what it had been renamed to or where it had been relocated to.
The tutorial however, did show me how to make a head, and I followed the instructions to the best of my ability. From my previous experiences, modelling with 3Dsmax has never been my strongest skill and this was shown in this exercise.
My face started showing problems around the third tutorial when it became apparent that I had added too many quadrants. This caused me problems in the next set of tutorials when I began drawing them out to create my face as I created many triangles and points in this process.
Whilst a face was visible, the problems remained and these got worse as I added the back of the head, where I had again too many quadrants. After adding the ear, it was apparent that I had modelled a head, though it did not look as realistic as possible and had many jagged edges.
In the final stages of the tutorial I had problems editing the UVW map,and had to apply a material rather than a photo as the texture to the face. I was also unable to use any smoothing modifier because of the errors previously.
If I was to restart the tutorial from the beginning, then I would defiantly change my working methods, spending much more time on each section, and then reviewing the tutorial once again after completing each section to ensure that I have made no mistakes.
Overall, I am not best pleased with my end result as I know that with a little more time and care I could have created a head that looks more realistic.
Wednesday, 21 October 2009
My completed head
After a little work with the material editor, I have finished my head. Notably, two major features are missing from my final model. The most noticeable one is the lack of any smoothing modifier. This is because I received undesirable effects when using Turbo Smooth, or even a Mesh Smooth. The reasons behind this I believe are because the head still has triangles and/or because it contains quadrants with vertex's that are not in the correct position. As I had previosuly attempted to fix this problem, and have once again attempted to, I have no longer got the time to repair or replace the features that are wrong.
I have also added some eyes and a basic lip to the head, as neither of these were mentioned (to my knowledge) in the tutorial.
The materials I applied are a texture for the eyes made in photoshop, and for the skin I have applied a basic Oren-Nayer-Blinn with a flesh colour to the face, which gives the basic impression of skin. I additionally used the same filter but with a more reddish tint to create the lips.
My face appears in the screenshots below, and as described by several people looks like "michael myers" from the Halloween films. As you will also see from when I rendered it, new problems appear which are not visible before rendering, and the face has a very rectangular shape.

 I will review my learning process, the tutorial and my final product in the next entry.
I will review my learning process, the tutorial and my final product in the next entry.
I have also added some eyes and a basic lip to the head, as neither of these were mentioned (to my knowledge) in the tutorial.
The materials I applied are a texture for the eyes made in photoshop, and for the skin I have applied a basic Oren-Nayer-Blinn with a flesh colour to the face, which gives the basic impression of skin. I additionally used the same filter but with a more reddish tint to create the lips.
My face appears in the screenshots below, and as described by several people looks like "michael myers" from the Halloween films. As you will also see from when I rendered it, new problems appear which are not visible before rendering, and the face has a very rectangular shape.

 I will review my learning process, the tutorial and my final product in the next entry.
I will review my learning process, the tutorial and my final product in the next entry.
Sunday, 18 October 2009
When things go wrong Pt. 2
After tidying up my face to the best of my abilities, I then moved on to next tutorial, which was titled "Unwrapping UVs for Organic Models".
This tutorial shows you how to use a process titled "Unwrap UVW".
It started off with some rather simple techniques, which involved selecting all the faces minus the ear, and changing their UVW map parameters. For the first set of faces, this involved changing them to to cylindrical, and the axis to X.
You then clicked the edit button beneath paramaters, and this brought up a window with the UV map in it.
This was where I hit my first major problem. The map did not look anything like the one being shown to me in the video, and was rather squashed.
I was able to follow the tutorial onwards however, and I did manage to adjust the faces that over lapped. This tutorial then ended and I carried on to part 2.
Part 2 was the stage where everything went categorically wrong. Selecting the ear, and repeating a similar process to above, I could not get the ear to display correctly, or at the right angle. Because of this, it was impossible to follow the tutorial as it talked about the ear and how to mesh it etc. Skipping this step, I then reached another problem at the next stage.
The next stage required me to use a function of the UVW map editor titled "select inverted faces". This function was completely unavaliable for me at this stage, and remained this way throughout my final attempts at the tutorial.
The tutorial then wanted me to mirror my face on the UVW map in order to get it to cover both faces, however, several attempts at doing this all ended in failure, as my faces UVW map does not appear correctly in the editor, no matter how many times I reattempt this tutorial.
The screenshot below illustrates my problem:

 The following tutorial requires you to export a UVW map into Photoshop, in order to edit it further and to add a photo realistic texture to it. However, because of my above problems, I will unfortunatly be unable to continue with the tutorial past this stage as it is no longer possible to follow.
The following tutorial requires you to export a UVW map into Photoshop, in order to edit it further and to add a photo realistic texture to it. However, because of my above problems, I will unfortunatly be unable to continue with the tutorial past this stage as it is no longer possible to follow.
My solution to finishing the head will be to add a simple texture using the material editor. This won't result in a photo realistic head, but it will result in a head which hopefully resembles a head.
This tutorial shows you how to use a process titled "Unwrap UVW".
It started off with some rather simple techniques, which involved selecting all the faces minus the ear, and changing their UVW map parameters. For the first set of faces, this involved changing them to to cylindrical, and the axis to X.
You then clicked the edit button beneath paramaters, and this brought up a window with the UV map in it.
This was where I hit my first major problem. The map did not look anything like the one being shown to me in the video, and was rather squashed.
I was able to follow the tutorial onwards however, and I did manage to adjust the faces that over lapped. This tutorial then ended and I carried on to part 2.
Part 2 was the stage where everything went categorically wrong. Selecting the ear, and repeating a similar process to above, I could not get the ear to display correctly, or at the right angle. Because of this, it was impossible to follow the tutorial as it talked about the ear and how to mesh it etc. Skipping this step, I then reached another problem at the next stage.
The next stage required me to use a function of the UVW map editor titled "select inverted faces". This function was completely unavaliable for me at this stage, and remained this way throughout my final attempts at the tutorial.
The tutorial then wanted me to mirror my face on the UVW map in order to get it to cover both faces, however, several attempts at doing this all ended in failure, as my faces UVW map does not appear correctly in the editor, no matter how many times I reattempt this tutorial.
The screenshot below illustrates my problem:

 The following tutorial requires you to export a UVW map into Photoshop, in order to edit it further and to add a photo realistic texture to it. However, because of my above problems, I will unfortunatly be unable to continue with the tutorial past this stage as it is no longer possible to follow.
The following tutorial requires you to export a UVW map into Photoshop, in order to edit it further and to add a photo realistic texture to it. However, because of my above problems, I will unfortunatly be unable to continue with the tutorial past this stage as it is no longer possible to follow.My solution to finishing the head will be to add a simple texture using the material editor. This won't result in a photo realistic head, but it will result in a head which hopefully resembles a head.
Friday, 16 October 2009
When things go wrong Pt. 1
After completing the ear and attaching it, all the physical features of the head had now been added. At this stage, I took a break away from the tutorials to look at what my head looked like.


As you can see, there are several problems.
Firstly, the face is very lumpy and has patches where the faces should be outwards, and they are facing inwards. Additionally, there's very little nose and the lips are missing.
The side of the head is very blocky and on the rear of the head, there is a split. Also, as shown previosuly the ear is not as good as it could be.
After discussing with several people, including my lecturer what would be the best way of continuing from here, the idea was to attempt to adjust as much as I can, but to also press on and just get as far as I can with the tutorial.
To begin fixing my face, I zoomed in and had a look for any dead end lines, and for any triangles that shouldn't be appearing.


As you can see, these two examples show some of the reasons why the face is not as smooth as it should be. By removing these unrequired quadrants and triangles, or by using the cut tool to extend them out into full continuous lines, I was able to make the face appear smoother. Its also worthe noticing that there was a lot of useless vertex's. These unconnected dots cause massive problems for the faces shape, unless deleted.
Removing as many of these problems as I could helped make my face look smoother.
To solve the next issue of the split, I simply zoomed in on the split and noticed the following:

The split is being caused by the edge being away from the line of symmetry. To solve this problem, I simply moved the edge to the line of symmetry.
The last major problem besides the ears, which are too complex to be fixed without recreating them, thus taking several hours which I don't have to do this head, was the sides of the head looking too blocky.
Whilst turbo smooth does make the head look more round, it struggled to make the sides look smooth, so I had to attempt to work a fix to make it more smooth.
To do this, I removed vertex's, simplified it and also moved vertex's to try and get them in the right position. At this stage, I also took time to modify the nose, in an attempt to define it more. This was achieved by moving vertex's around.
After these lengthy fixes, my head now looked like as follows:
 I am now ready to move onto the next tutorial.
I am now ready to move onto the next tutorial.


As you can see, there are several problems.
Firstly, the face is very lumpy and has patches where the faces should be outwards, and they are facing inwards. Additionally, there's very little nose and the lips are missing.
The side of the head is very blocky and on the rear of the head, there is a split. Also, as shown previosuly the ear is not as good as it could be.
After discussing with several people, including my lecturer what would be the best way of continuing from here, the idea was to attempt to adjust as much as I can, but to also press on and just get as far as I can with the tutorial.
To begin fixing my face, I zoomed in and had a look for any dead end lines, and for any triangles that shouldn't be appearing.


As you can see, these two examples show some of the reasons why the face is not as smooth as it should be. By removing these unrequired quadrants and triangles, or by using the cut tool to extend them out into full continuous lines, I was able to make the face appear smoother. Its also worthe noticing that there was a lot of useless vertex's. These unconnected dots cause massive problems for the faces shape, unless deleted.
Removing as many of these problems as I could helped make my face look smoother.
To solve the next issue of the split, I simply zoomed in on the split and noticed the following:

The split is being caused by the edge being away from the line of symmetry. To solve this problem, I simply moved the edge to the line of symmetry.
The last major problem besides the ears, which are too complex to be fixed without recreating them, thus taking several hours which I don't have to do this head, was the sides of the head looking too blocky.
Whilst turbo smooth does make the head look more round, it struggled to make the sides look smooth, so I had to attempt to work a fix to make it more smooth.
To do this, I removed vertex's, simplified it and also moved vertex's to try and get them in the right position. At this stage, I also took time to modify the nose, in an attempt to define it more. This was achieved by moving vertex's around.
After these lengthy fixes, my head now looked like as follows:
 I am now ready to move onto the next tutorial.
I am now ready to move onto the next tutorial.
Thursday, 15 October 2009
Creating the Ear
The ear is possibly the most complex part that I have come across in creating the head. Making sure I kept all quadrants relative to my guide pictures was complex, however they now seem much easier after creating the ear.
To begin the lengthy process of creating an ear, we firstly returned to the guideline pictures in Photoshop.
Here, the first task was to draw feature lines once again in blue onto the major features of the ear. This included the ear canal, the ear lobe and certain sections of the inner ear.
The next step was to draw on the quadrants. This was similar to the work I did previously, however this time, I had to ensure that I didn't draw too many as this would over complicate the ear.
After I had finished drawing the lines, I returned to 3Dsmax, where the lines I had drawn appeared on my guideline pictures. Next, I drew lines over my quads, exactly the same as I had done with the face.
Once this was done, I joined the quads together, and then began the process of dragging out the points along the x-axis.
Once this was done, it was possible to see the shape of the ear. At this stage the ear still looked rather rough and there was no backing to it.
It was important to adjust the positioning of the ears quadrants to give it depth and shape.
The tutorial then guided me on how to make the back of the ear look correct. However, this was the first stage in which I felt the tutorial was completely impossible to understand, and I struggled to follow the instructions. Because of this, my ear has very little backing to it, and in the places where there is backing it has affected the front of the ear immensely.
After this, I attached the ear to the side of the head and this stage in the tutorial was completed. As can be seen from the screenshots below, the ear is not perfect, but is identifiable as an ear.


To begin the lengthy process of creating an ear, we firstly returned to the guideline pictures in Photoshop.
Here, the first task was to draw feature lines once again in blue onto the major features of the ear. This included the ear canal, the ear lobe and certain sections of the inner ear.
The next step was to draw on the quadrants. This was similar to the work I did previously, however this time, I had to ensure that I didn't draw too many as this would over complicate the ear.
After I had finished drawing the lines, I returned to 3Dsmax, where the lines I had drawn appeared on my guideline pictures. Next, I drew lines over my quads, exactly the same as I had done with the face.
Once this was done, I joined the quads together, and then began the process of dragging out the points along the x-axis.
Once this was done, it was possible to see the shape of the ear. At this stage the ear still looked rather rough and there was no backing to it.
It was important to adjust the positioning of the ears quadrants to give it depth and shape.
The tutorial then guided me on how to make the back of the ear look correct. However, this was the first stage in which I felt the tutorial was completely impossible to understand, and I struggled to follow the instructions. Because of this, my ear has very little backing to it, and in the places where there is backing it has affected the front of the ear immensely.
After this, I attached the ear to the side of the head and this stage in the tutorial was completed. As can be seen from the screenshots below, the ear is not perfect, but is identifiable as an ear.


Monday, 12 October 2009
Back of the head
The next stage in the tutorial involved creating the rest of the head, including the neck.
The first task, was to simply create a sphere. this sphere had to be of similar size to the face, and it needed to have both poles on the x-axis.
Once this was created, using the scale tool, I scaled the sphere to make it less round and more head shaped.
After this, I needed to remove faces from it. To do this, I first switched to the left viewport, and then changed the rectangular selection tool to paint selection. Then, holding down the ctrl key, I dragged over the regions I did not need, notably the central area (around the pole) and any area covered by the face. Usefully, the paint selection option automatically duplicates all selections on the opposite side, so this helped me save time. After selecting the regions I needed, I deleted the faces I had previously selected.
The next step was to deleted the right side of the sphere now, as it would no longer be needed, because I would be using the symetry tool again later to duplicate the left side. This once again is to save time.
The next step is to match up the face from the top front of the sphere, to the quadrants on my face. Using the soft selection tool found under the modify menu, I was able to align up the faces.
Once I had matched up the faces, I then needed to clone the faces on the rear of the head, aligning them with the quadrants I had previously drawn, and snapping them to the front of my head.
This stage took several attempts for me to get it to work right, and I still feel that my results look a little "blocky".
The next stage was to increase this down further to create a neck and shoulder area, however I could not follow any guide as my photos did not include both a shoulder area, or much of a neck (mainly because in my photo I was wearing a collared shirt, verus a t-shirt).
After I had created and tidied up the side of the head, I then had to once again use the symmetry tool to create the opposite side of the head. My results after tidying the side up are shown below:

The first task, was to simply create a sphere. this sphere had to be of similar size to the face, and it needed to have both poles on the x-axis.
Once this was created, using the scale tool, I scaled the sphere to make it less round and more head shaped.
After this, I needed to remove faces from it. To do this, I first switched to the left viewport, and then changed the rectangular selection tool to paint selection. Then, holding down the ctrl key, I dragged over the regions I did not need, notably the central area (around the pole) and any area covered by the face. Usefully, the paint selection option automatically duplicates all selections on the opposite side, so this helped me save time. After selecting the regions I needed, I deleted the faces I had previously selected.
The next step was to deleted the right side of the sphere now, as it would no longer be needed, because I would be using the symetry tool again later to duplicate the left side. This once again is to save time.
The next step is to match up the face from the top front of the sphere, to the quadrants on my face. Using the soft selection tool found under the modify menu, I was able to align up the faces.
Once I had matched up the faces, I then needed to clone the faces on the rear of the head, aligning them with the quadrants I had previously drawn, and snapping them to the front of my head.
This stage took several attempts for me to get it to work right, and I still feel that my results look a little "blocky".
The next stage was to increase this down further to create a neck and shoulder area, however I could not follow any guide as my photos did not include both a shoulder area, or much of a neck (mainly because in my photo I was wearing a collared shirt, verus a t-shirt).
After I had created and tidied up the side of the head, I then had to once again use the symmetry tool to create the opposite side of the head. My results after tidying the side up are shown below:

Friday, 9 October 2009
The other side.
The next step after creating the face was to make the right hand side of the face.
The next stage of the tutorial showed me how to acomplish this. It was a rather simple process, and whilst the tiutorial showed me the variety of methods, such as simply copying the entire left side and flipping it so that it could be matched up - an advantage to this method being that it could allow for the face to by symmetrical, however, the disadvantages of this method include not replicating any changes made in the left side, and also the more time consuming process of measuring it up.
The best method recommended by the tutorial was to use the "symetery" function. This was very simple to use, and required me to select the left half of the face, click on the modifier panel, and then choose "Symetry" and then the following options: Flip, X axis and Weld Seam. I then simply had to move my line of symetry slightly, and I had a perfect flip of my face.
Below is a before and after screen grab of my face.:
Before:
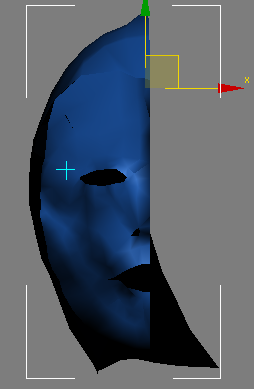 After:
After:

As you can now see I have a full front face, and now I can move on to the next stage, which involves making the back of the head and the neck.
The next stage of the tutorial showed me how to acomplish this. It was a rather simple process, and whilst the tiutorial showed me the variety of methods, such as simply copying the entire left side and flipping it so that it could be matched up - an advantage to this method being that it could allow for the face to by symmetrical, however, the disadvantages of this method include not replicating any changes made in the left side, and also the more time consuming process of measuring it up.
The best method recommended by the tutorial was to use the "symetery" function. This was very simple to use, and required me to select the left half of the face, click on the modifier panel, and then choose "Symetry" and then the following options: Flip, X axis and Weld Seam. I then simply had to move my line of symetry slightly, and I had a perfect flip of my face.
Below is a before and after screen grab of my face.:
Before:
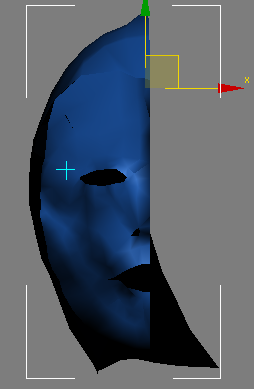 After:
After:
As you can now see I have a full front face, and now I can move on to the next stage, which involves making the back of the head and the neck.
Subscribe to:
Posts (Atom)